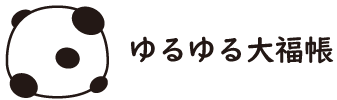副業でブログがおすすめなのでWordPress(ワードプレス)というブログサービスの立ち上げ方を説明していく記事になります。
全体の作業は、
レンタルサーバーを借りる
↓
独自ドメインを取得する
↓
サーバーとドメインを連結させる
↓
WordPressを立ち上げる
↓
WordPressの設定をする
になります。
難しいようですが1つ1つは簡単ですのでゆっくりやっていきましょう!
レンタルサーバーを借りよう
レンタルサーバーはいろいろありますが、おすすめは高性能なエックスサーバーです。
エックスサーバーはサポートも充実していますし、無料で独自SSLが使用できるので私も愛用させていただいてます。
エックスサーバー申込手順
エックスサーバーのトップページへアクセス。
⇒公式サイトエックスサーバー![]() を見てみる
を見てみる
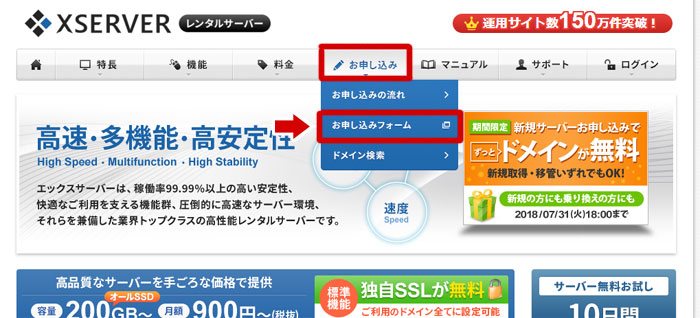
画面上のメニューバーからお申込みをクリックするとタブが開くので、「お申込みフォーム」をクリック
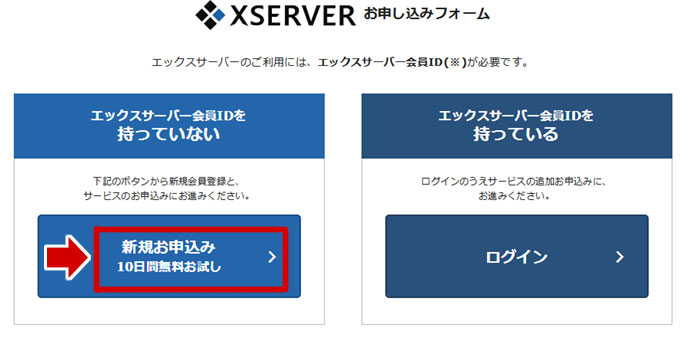
「新規お申込み」をクリック
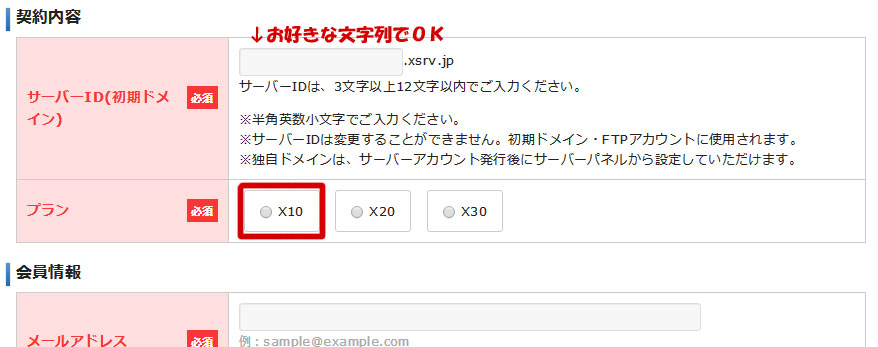
サーバーID(初期ドメイン)は好きな文字列でOK
プランは3つ種類がありますが、個人ブログならX10 (スタンダート)プランで充分です。私もこちらを使っていますが不自由を感じたことはありません。
その他必要なメールアドレス、住所、氏名等の情報を入力して
「内容の確認」→「お申し込みをする」
をクリックして申し込みは完了です。
その後IDとパスワードが記載されたメールが届くので大切に保管しておいてください。
エックスサーバー振込手順
エックスサーバーは無料お試し期間10日あるので料金を振り込まなくてもすぐに使えます。
使ってみて良いと感じたら無料期間が終わる前に忘れずに振り込みをしておきましょう。
早めに振り込みをしてもきちんと10日分の無料期間は消えませんのでご安心ください。
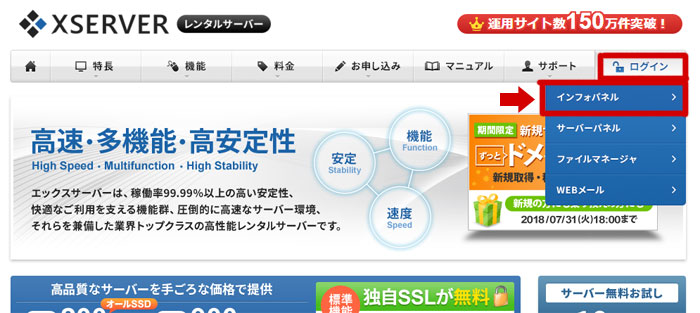
エックスサーバーのTOPから「ログイン」→「インフォパネル」をクリック
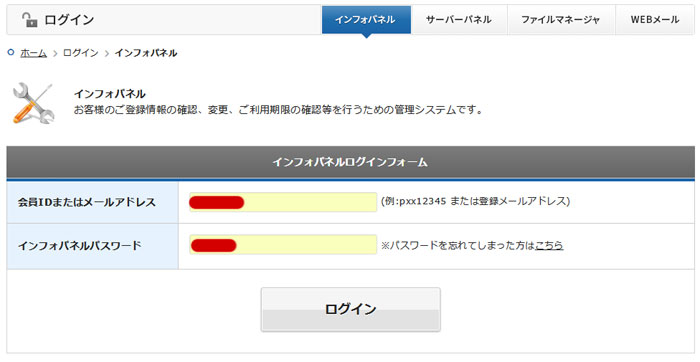
メールに記載されていたIDとパスワードでログイン。
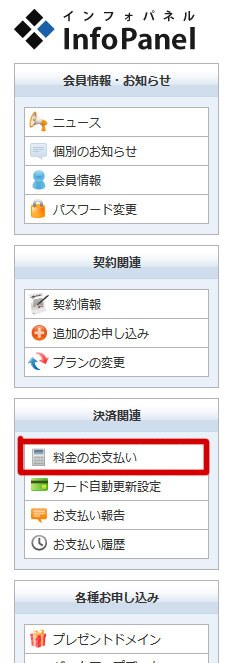
左サイドバーの「料金のお支払い」をクリック。
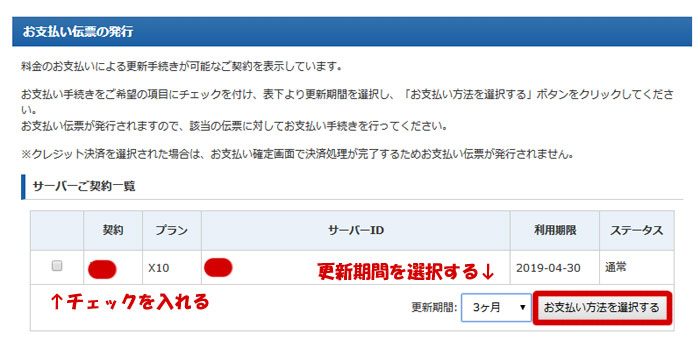
該当のIDにチェックを入れて、何か月分払うか選択します。
迷ったら1年をおすすめします。あとで出てくるドメインは1年単位で更新するので1年ですと揃えやすいので楽です。
これで支払いは完了です。正式にサーバーとの契約が完了しました。
独自ドメインを取得しよう
独自ドメインとは?
独自ドメインとはサイトやブログの固有の住所のようなものです。
サイトTOPのURL、アドレスといえば分かりやすいでしょうか。このブログですと「hujobiz.com」に当たります。
独自ドメインは既に他のだれかに登録されていない場合は自分で自由なものを付けることができます。
バリュードメイン申し込み手順
ドメインはバリュードメインがお安いのでおすすめします。
まず、バリュードメインTOPに行きます。
⇒公式サイトバリュードメイン![]() を見てみる
を見てみる
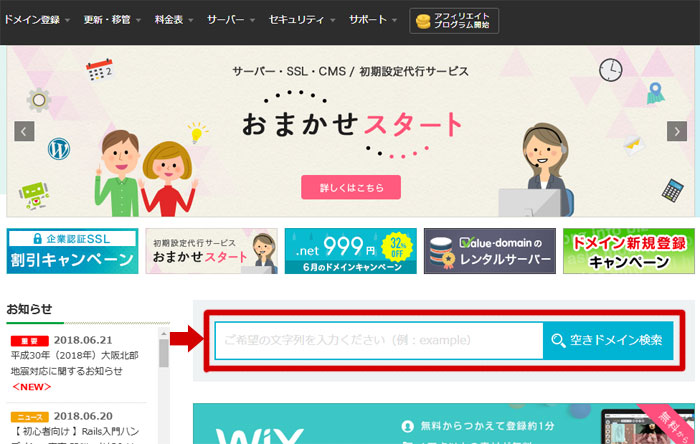
検索ボックスで自分の取りたいドメインが取れるかどうか検索します。
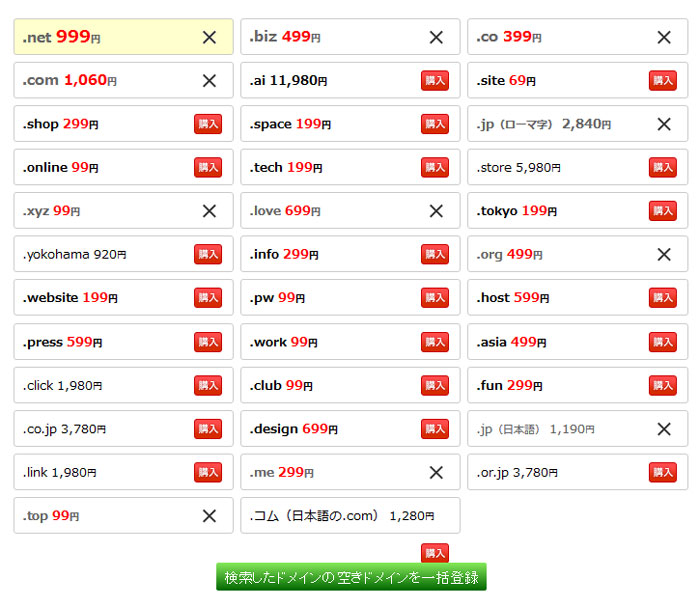
×印はもう他の人に取得されているので取れないドメインです。
自分の欲しいドメインが空いていない場合、他の候補で再度検索してみましょう。
気に入ったドメインがいていれば、横の「購入」ボタンを押します。
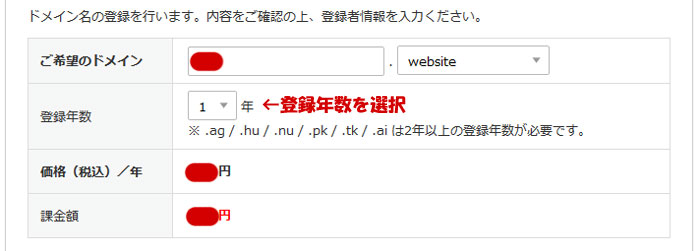
登録年数を選択します。(1年単位)
最初なので1年契約からスタートで良いと思います。
ドメインの名義(WHOIS情報)を代理公開する

ドメインは取った人の住所や名前が公開されるものです。
しかしこの公開される個人情報をドメイン会社が代理公開してくれるサービスが「ドメインの名義(WHOIS情報)を代理公開する」になります。
忘れずにボタンをクリックしておきましょう。(ボタンクリックでバリュードメインさんの情報表示になります)
独自ドメインとサーバを紐づけ
それぞれ別々に契約した内容を紐づけます。
バリュードメイン、エックスサーバーそれぞれで設定することがあります。
バリュードメインでやること
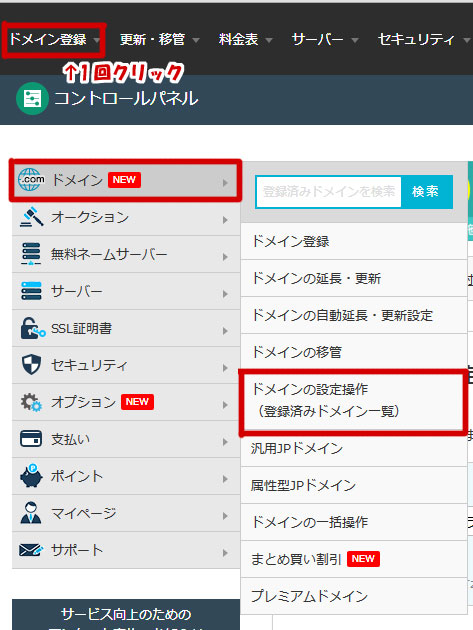
ログインした状態で左上の「ドメイン登録」を1回クリック。
すると画像のようにサイドバーが出現しますので、「ドメイン」→「ドメインの設定操作」をクリック。

取得したドメインが一覧に表示されます。(ドメイン1つなら1つだけです)
エックスサーバーと紐づけしたいドメインの「ネームサーバー」をクリック。
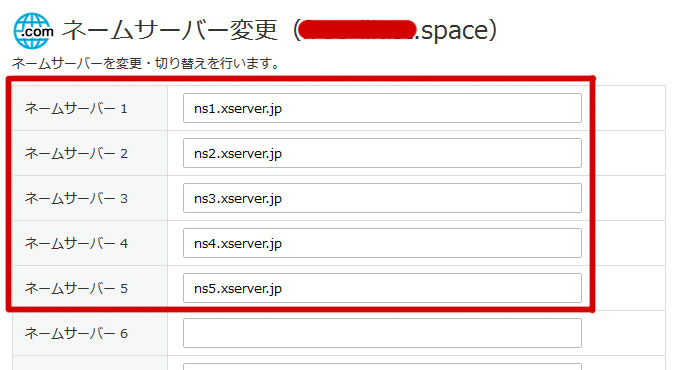
ネームサーバー1~5に「http://ns〇.xserver.jp」(〇は1~5の半角数字)を画像のように登録保存。
これでバリュードメインでやることは終わりです。
エックスサーバーでやること
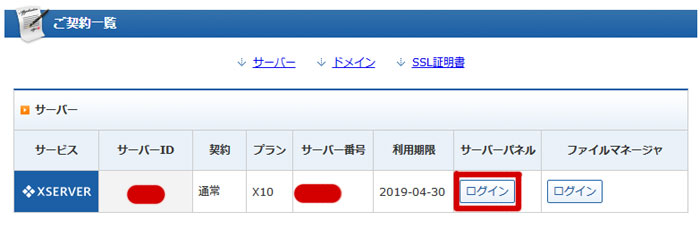
インフォパネルから「サーバーパネル」へログイン。
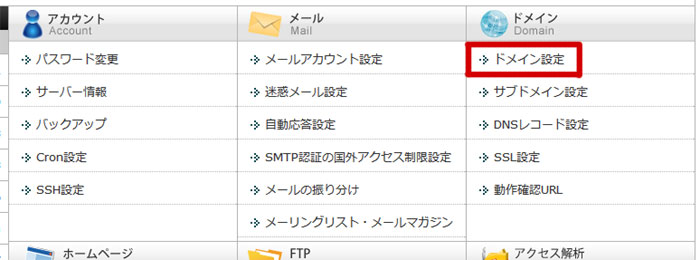
右上のドメイン設定をクリック。
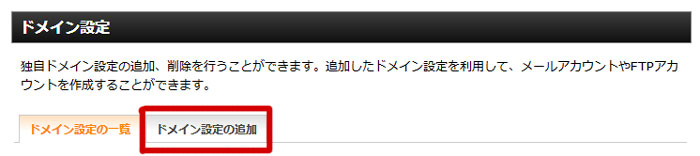
「ドメイン設定の追加」をクリック。
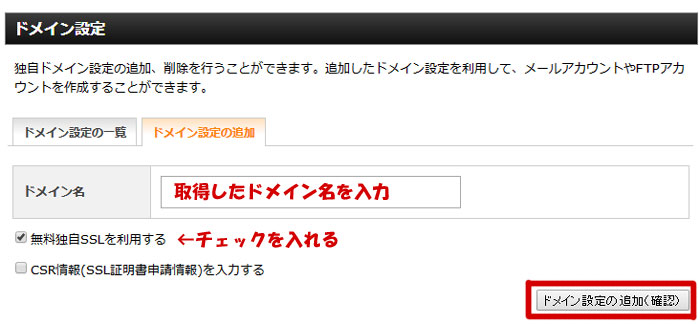
取得したドメイン名を入れ、無料独自SSL(簡単にいうと今までよりもセキュリティがしっかりしている方法)にチェックを入れて追加ボタンをクリック。
次の画面で確認したら確定ボタンを押しましょう。
「無料独自SSLの設定に失敗しました」と出た場合
確定ボタンクリック後、「無料独自SSLの設定に失敗しました」と表示されたら個別にSSLを設定しましょう。
独自SSL設定をしよう
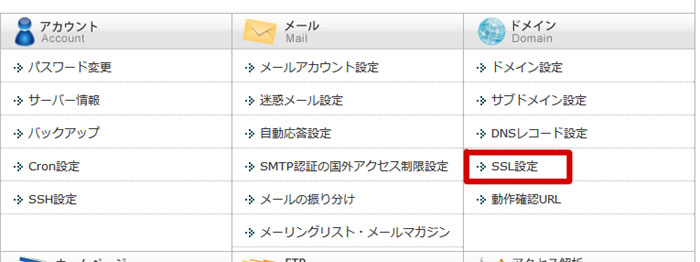
「SSL設定」をクリック。

該当のドメインを選択。
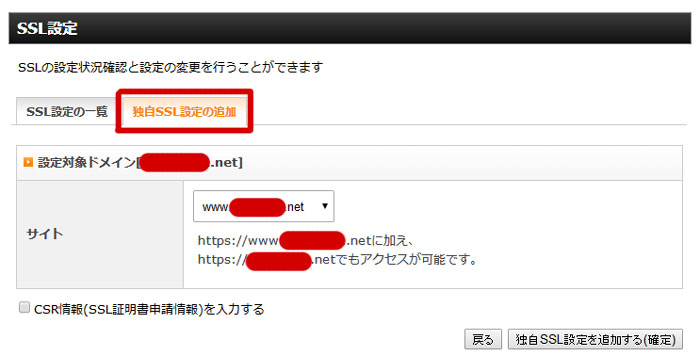
独自SSL設定の追加をクリック。
「独自SSL設定を追加する(確定)」をクリック。
反映されるまで最大1時間程度かかるので注意です。
WordPressを立ち上げよう
サーバやドメインの設定は終わりました。
あとはワードプレスの立ち上げと設定です。あともう一息です!
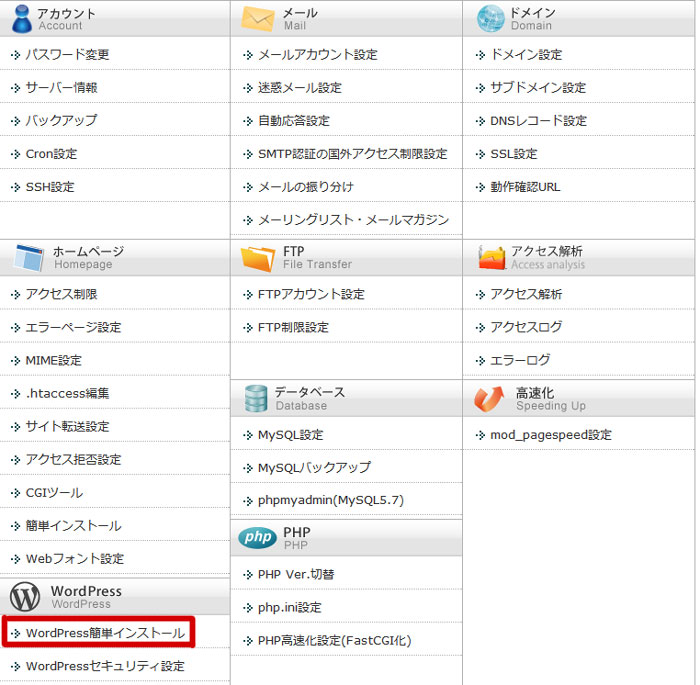
サーバーパネル左下「WordPress簡単インストール」をクリック。
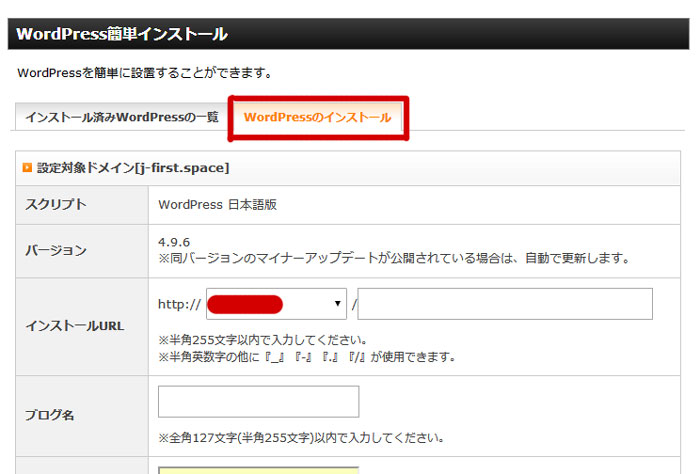
「WordPressのインストール」をクリック。
インストールURL:空欄でOK
ブログ名:ブログのタイトルです。後から変更可能。
ユーザ名:ログイン時に使用するID。メモ推奨。
パスワード:同じくログイン時に使用するパスワード。メモ推奨。
メールアドレス:自分のメールアドレス。
データベース:「自動でデータベースを生成する」でOK
上記を入力出来たら「インストール(確認)」をクリック。
間違いが無ければインストール(確定)をクリック。
インストール後、パスワードなど大事な情報が表示されますのでメモか印刷をおすすめします。
WordPressの設定
ワードプレス立ち上げお疲れさまでした!
あとは必要最低限の設定をすればブログデビューできます!
SSL対応アドレスにする
SSL化したのでサイトの基本情報のアドレスを「https」に書き換えましょう。
「設定」→「一般」をクリック
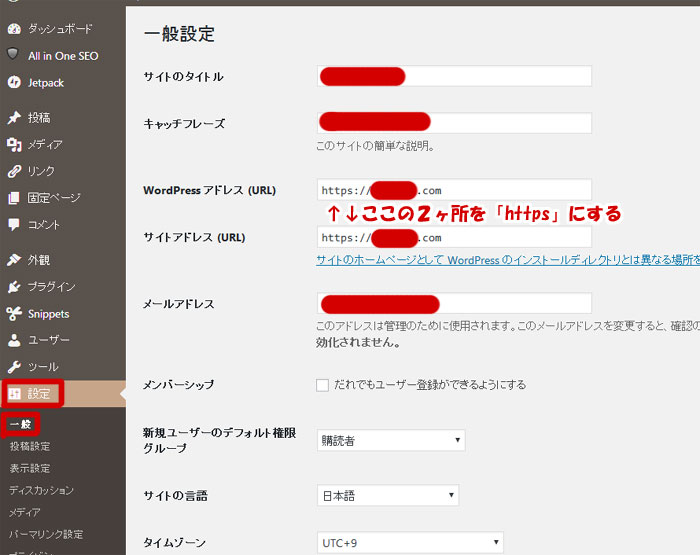
「WordPressアドレス(URL)」「サイトアドレス(URL)」を「https~」に変更。
すると今使っていたワードプレスのアドレスも「https~」に変更されるので、ワードプレスからはじき出されたようになってしまいます。
ログインアドレスを「https~」にしてもう一度ログインしましょう。
また「https~」した後のワードプレスのログインページは今後頻繁にアクセスするのでブックマークしておくと便利です。
※SSL化は最大1時間程度かかるので、この作業をして「無効なURLです」と表示された場合、もう少し待ってみましょう。
パーマリンクを設定する
「設定」→「パーマリンク設定」をクリック。

「カスタム構造」を選択。
「/%postname%」と入力。
こうすることでブログ投稿ページから個別に記事のurlを自由に編集ができるようになります。
Akismetでスパム対策
最後にスパムコメントを防止するプラグイン(拡張機能)を入れましょう。
「プラグイン」→「新規追加」をクリック
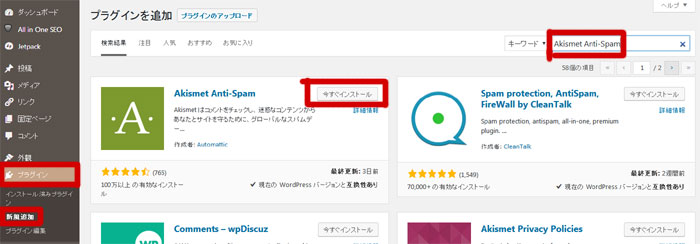
検索窓に「Akismet Anti-Spam」で検索。
「今すぐインストール」をクリック。「有効化」をクリック。
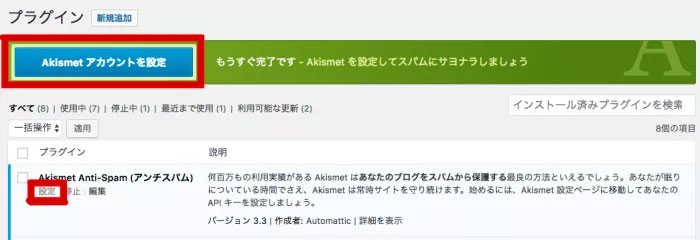
画像の赤枠どちらかをクリック。
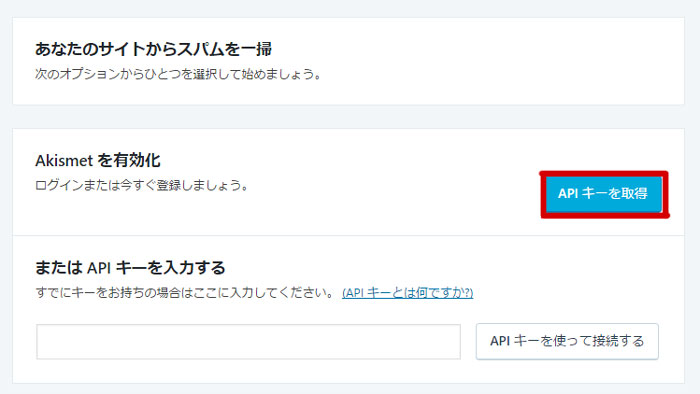
有効化するには「APIキー」が必要なので取得しましょう。
「APIキーを取得」をクリック。
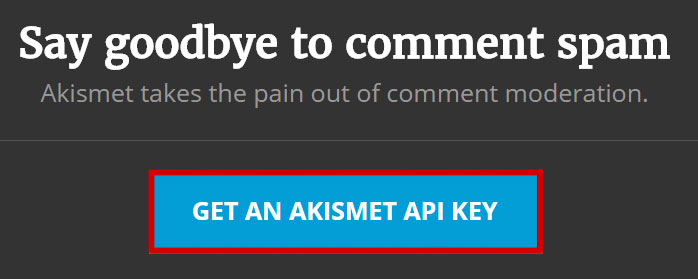
ボタンをクリック。
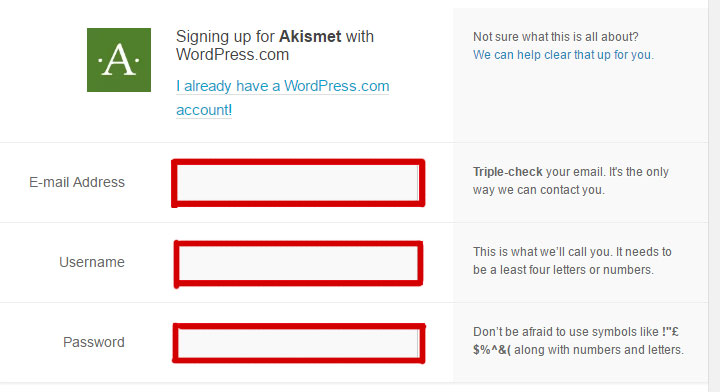
メールアドレス、名前、パスワードを入力。

左端のプランを選択。
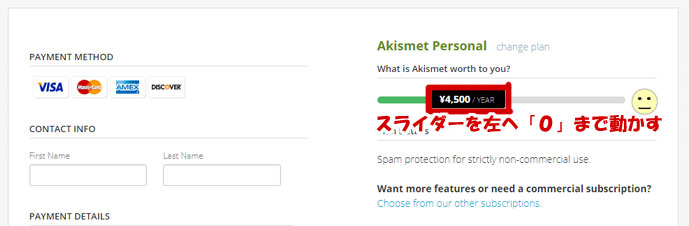
金額が表示されてびっくりしますが、個人は無料で使うことができます。
スライダーを左端まで動かし「0円」にしましょう。
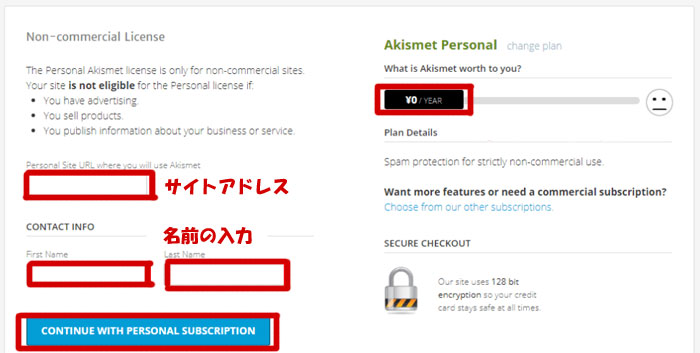
サイトアドレス、名前の入力後ボタンクリック。
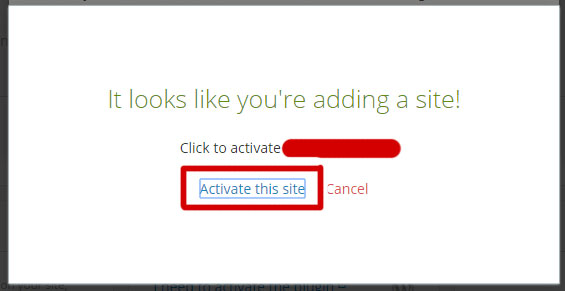
最後「Activate this site」をクリックするとWordPress管理画面の「設定」の「Akismet」に飛び、APIキーの項目に12桁のキーが表示されています。
「変更を保存」で設定は完了です。
ワードプレス立ち上げまとめ
お疲れさまでした。これにて必要最低限のワードプレス設定は終わりです。おめでとうございます!
ワードプレスはいじればいじるだけいろんな事が出来ますので、またその辺も記事にしていきたいと思います。
まずは記事を書き続けてください!必ず資産になりますから!
⇒公式サイトエックスサーバー![]() を見てみる
を見てみる
⇒公式サイトバリュードメイン![]() を見てみる
を見てみる
初めて貼るおすすめ広告はこちらでご紹介↓